This guide will set practices and patients up for success when using the telehealth features in the Valant system.
Getting Started
Sign-up for Valant Telehealth
- Navigate to the subscription link
- Select a Plan
- Practice Wide Plan
- Choose Your Seat Plan - In your request please identify the providers who will have access
- Valant will process the request and notify you when the feature is turned on and ready for use
Valant Account Setup
Navigate to Persons & Institutions | Practice | Patient Portal tab
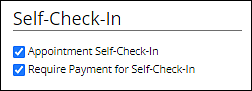
Check boxes for:
- Appointment Self-Check-In
- Require Payment for Self-Check-In Payment (optional feature) - If the practice is using Valant’s Integrated Credit Card Processing and would like to require the patient to make a payment prior to being able to launch the session
Navigate to Transaction Codes | Procedures | select a code
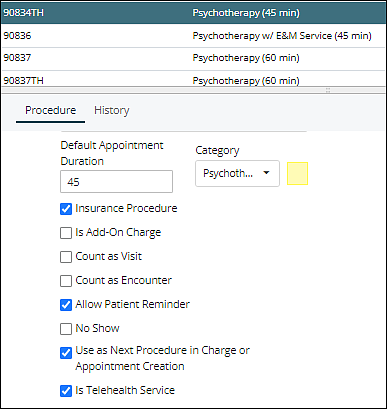
Recommended boxes to check for telehealth:
- ‘Allow Patient Reminder’ - If the practice is using Valant’s Appointment Reminder feature, fees do apply
- ‘Is Telehealth Service’
Navigate to Tools | Patient Communications
- Configure and activate the Telehealth Appointment Reminder (fees apply)
Preparing for Telehealth when Practice uses MYIO
Notify Patients of New Telehealth Method
Instruct patients to login to their patient portal account, MYIO, to access the appointment link.
- Send a Secure Message to patients instructing them that [if they are using a mobile device] telehealth appointments will be conducted through a new platform
- Configure and send Telehealth Appointment Reminders in which language can be included to specify the session is a telehealth session
- Navigate to Reports | Systems Reports | Clinical drop down list and create a Facesheets report. Use the report to generate a mailing list to notify patients through email tool outside of Valant
Share Patient Telehealth User Guide with Patients
The guide can be sent to patients as an attachment in Secure Messaging, uploaded as a patient portal document which will make it visible in MYIO for view, or an attachment in the email sent outside of Valant to patients
MYIO Telehealth Patient User Guide
Providers Review Valant Documentation
Recommended articles to explore in preparation for telehealth appointments:
DeletePreparing for Telehealth when Practice did not previously use MYIO
Send Invites to Set Up MYIO Accounts
Practices will need to send patients invites to setup their MYIO accounts prior to their telehealth session. To send an invite, click on the Portal tab from Persons & Institutions | Patients | select Patient, click "Invite to MYIO Portal" from Setup Account drop-down list in the Portal tab.
- To send multiple patient account setups by using the Automated MYIO Portal Onboarding Reminder through Tools | Patient Communications (fees apply). With the Automated MYIO Portal Onboarding Reminders, practices can set up automatic messages that will go out to all patients who need to activate their MYIO accounts. The messages will be sent for all who have "In Progress" or "Never Started" in the "Portal Status" column in Persons & Institutions | Patients.
- The “Status Details” column in Persons & Institutions | Patients will show the most recent date the message has been sent when the Portal Status is shown as “In Progress”. When the Portal Status is noted as “Active” the “Status Details” will show the date of the portal activation.
- For the Automated Reminder the message fields are not editable to ensure patients receive accurate and complete information to set up their accounts. Only SMS and email options are available with this reminder.
Staff and Providers review Valant Documentation
Recommended articles on MYIO to explore in preparation questions:
MYIO Account Setup Troubleshooting
Notify Patients of New Telehealth Method
Instruct patients to login to their portal account (MYIO) to access the link to join their telehealth session. If the patient is joining on a mobile device, they will need to use the MYIO app.
Some ways to inform patients:
- Send a Secure Message to patients instructing them that telehealth appointments will be conducted through a new platform
- Configure and send Telehealth Appointment Reminders in which language can be included to specify the session is a telehealth session
- Navigate to Reports | Systems Reports | Clinical drop down list and create a Facesheets report. Use the report to generate a mailing list to notify patients through email tool outside of Valant
Share Patient Telehealth User Guide with Patients
The guide can be sent to patients as an attachment in Secure Messaging, uploaded as a patient portal document which will make it visible in MYIO for view, or an attachment in the email sent outside of Valant to patients
MYIO Telehealth Patient User Guide
Providers Review Valant Documentation
Recommended articles to explore in preparation for telehealth appointments:
Delete