To quickly create a new patient in order to create an appointment, please do the following:
- Click on New | New Patient or Persons & Institutions | Patients | +New
- Fill out the fields that have red exclamation points in the Demographics (Demo) tab which are required
- Click Save
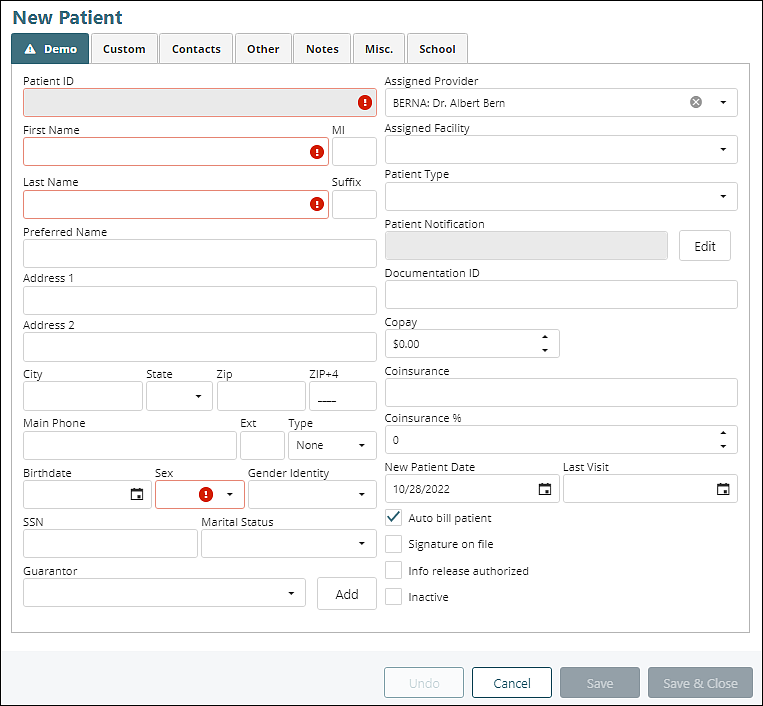
New required fields will appear highlighted with the red exclamation marks, however, at this point, an appointment can be scheduled for the patient via the Scheduler, click Tools | Scheduler. These fields can be completed and saved when the patient comes in for their appointment after filling out their admission forms.
After a user clicks Save, more tabs will appear for the patient. Once the patient has been saved then the information for other tabs will appear.
The Patient ID will be auto-generated at this time and the "Patient ID" field will now be populated and greyed out. The Patient ID cannot be changed.
If a patient was created in error or should not remain active they can be inactivated by clicking the "Inactive" checkbox.
Information on additional tabs that appear when a patient is selected
- Insurance 1: used to provide insurance information for the patient. Must be added by going to Options | Insurance
- Contacts: used to provide additional contact information for the patient
- Balances: used to provide a quick financial overview for the patient and contains the card manager for practices using
- Authorizations: used to manage insurance authorizations for the selected patient
- Other Details: used to designate special patient information used on a HCFA claim form
- Notes/Images: used to store basic information about the patient as well as a patient picture
- Misc.: used to record items that aid in incentive programs such as Meaningful Use
- School: used to store a patient's school and Individual Educational Plan
- Appt. Reminder: used to specify how each patient will be contacted for appointment reminders
- Portal: used to setup a Patient Portal Account for a patient
- History: an audit log of all changes that have been made to the tab that are listed above
