Description
This article includes two processes to continue a note as well as how to unlock a note. Mobile Notes are locked when a note is closed without saving, a user is logged out of Valant, or a session ends. Notes can be unlocked by following the below process.
From the Dashboard
Find the appointment for which you want to continue a Mobile Note. Right-click on the patient ID and select Document Session | Continue with Mobile Notes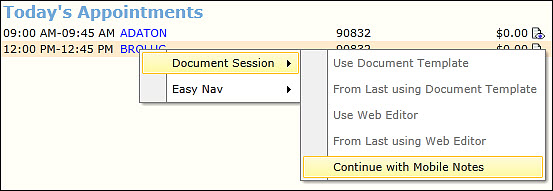 If the document is currently unlocked, is locked by you, or is a document that you created (and therefore cannot be edited by staff), then the Mobile Note will open to the Header tab and you can begin editing it. If the document is locked by the staff editor, you can force unlock it
If the document is currently unlocked, is locked by you, or is a document that you created (and therefore cannot be edited by staff), then the Mobile Note will open to the Header tab and you can begin editing it. If the document is locked by the staff editor, you can force unlock it
From the Unsigned Documents tab
From the Dashboard click on Documents | Unsigned Documents. The "Locked by" column reveals whether or not a document is locked.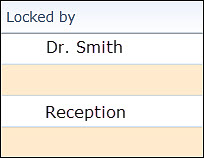 The staff editor cannot edit the document if it is locked by the provider/owner. Selecting Edit will result in a popup message that states that the document is locked. The owner/provider can force unlock a document if it is being edited by a staff member.
The staff editor cannot edit the document if it is locked by the provider/owner. Selecting Edit will result in a popup message that states that the document is locked. The owner/provider can force unlock a document if it is being edited by a staff member.
Once a note has been identified, click on the Action drop-down menu to select an action: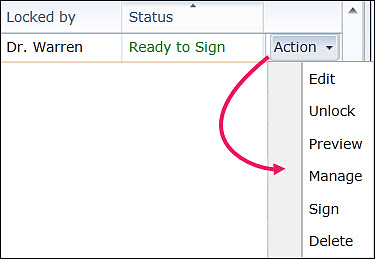 Unlocking a note
Unlocking a note
If the owner\provider of a note attempts to continue a Mobile Note that is currently being edited by a staff member, a warning screen similar to the one below will appear indicating that the note is locked. The warning will also indicate who has locked the document and the time/date of their last edit. If you would like to force unlock the note and begin editing the document, click Force Unlock.
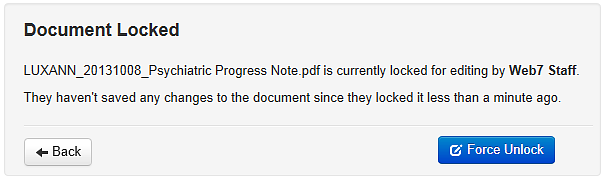 The provider will see a warning stating that the changes made by the staff member will be lost. To continue, the provider will click OK. On the other hand, the staff editor will receive a popup the next time the document attempts to save. The popup will indicate that the document has been locked by the provider.
The provider will see a warning stating that the changes made by the staff member will be lost. To continue, the provider will click OK. On the other hand, the staff editor will receive a popup the next time the document attempts to save. The popup will indicate that the document has been locked by the provider.
