To access a list of unsigned documents, navigate to Documents | Unsigned Documents from the left menu or click on "Unsigned Documents" from the Dashboard. Only providers can sign documents, but staff users can view the Unsigned Documents page.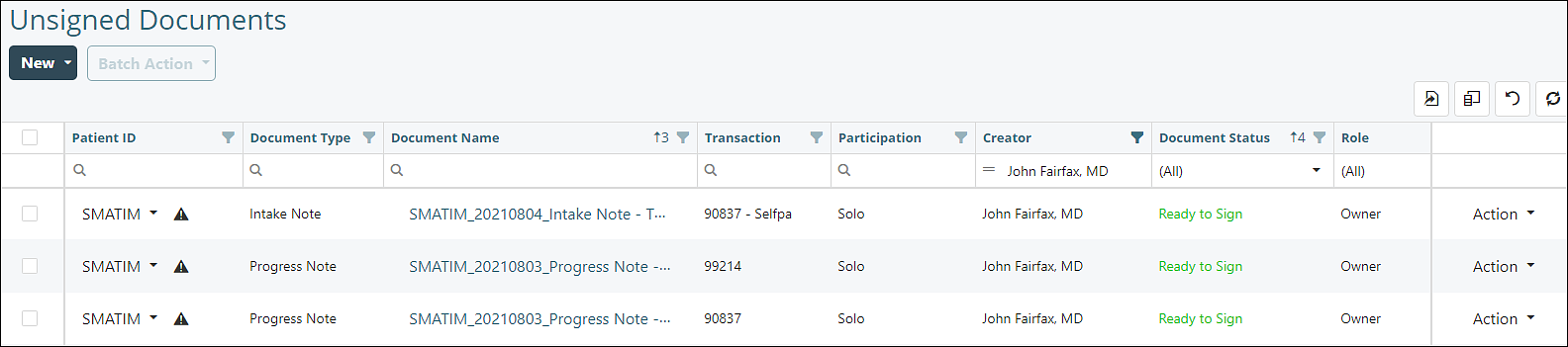
The page initially shows every document that has yet to be signed. Filtering options are available to reorder the columns, select which columns will show, or filter to specific documents based on specific parameters like document type, date range, etc.
- Patient ID: Allows the user to locate documents for a specific patient by using their patient id.
- Document Type: This will show the type of document. For example, intake note, consultation letter, progress note, etc.
- Document Name: Filter by specific document name, all documents will have unique names.
- Date: Show only unsigned documents within a specific date range.
- Time: Allows to filter by time of the appointment associate with the document. Note: this way
- Transaction: Filter by transaction code associated with the appointment (if any)
- Participation: Allows the user to see specific participation level of the document. Status includes: Supervised, Solo Viewer, Collaboration, Editor
- Creator: Restricts the list of documents to include only those created by selected providers
- Locked By: If a document is locked by someone that mean it cannot be edited until it is unlocked by the user who locked it. This can be done by closed a document without saving it properly.
- Document Status: Status of the document. Can include: Ready to Sign, Signed.Pending, Final Signer, Edited, Edited.Pending. or Not Edited
- Role : States the providers role on a document. This can include: Owner, Signer Supervisor, Viewer
The buttons on the top right allows for custom configuration of what columns are shown. Columns can also be drag and dropped to reorder the columns.
 |
Export all data: This button will download an excel file of data |
 |
Select Columns: This allows users to customize what columns appear on the heading of the grid |
 |
Clear Filters and Search: This will clear any filters or searches that are currently being used on the grid |
 |
Refresh Data: Will refresh the page and show any updates or changes made |
Action Drop-down
The Action drop-down menu allows users to edit, open, manage, preview, sign and delete a document. Depending on your role, and participation status certain options may not be available in the action drop-down.
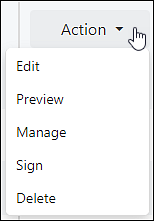
New Button
The New button allows users to start new documentation from the page. Clicking the New button reveals a drop-down to allow the user to select the type of documentation they would like to create. 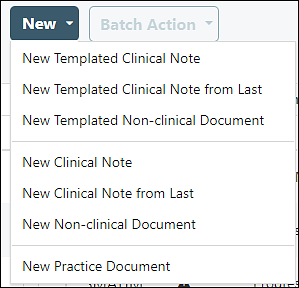
Batch Action
If one or more documents is selected using the radio button on the left-had side of the screen then the Batch Action button will become highlighted. This drop-down allows for the signing or deleting of multiple items in a few simple clicks. 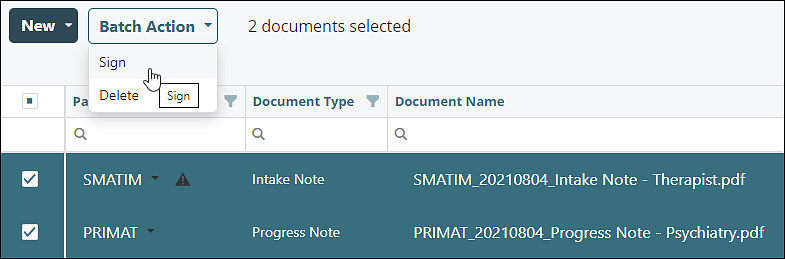
The Unsigned Documents report in System Reports | Clinical displays all appointment documentation that has been started and saved, but not yet signed.
