Patient statements will need to be processed regularly depending on your practice’s workflow. This section will demonstrate how to send the documents by paper through mail and electronically through the patient portal, or to your clearinghouse for them to mail.
Customize Statements
Before creating the first batch of statements complete these steps in Persons & Institutions | Practice.
Customize messages by selecting the 'Statement Messages' tab and entering relevant information.
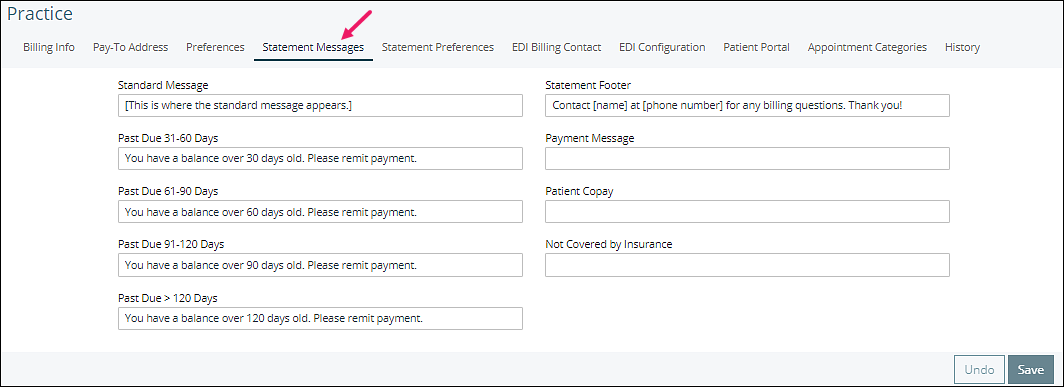
Customize information displayed on statements by selecting the “Statement Preferences” tab and choosing options.
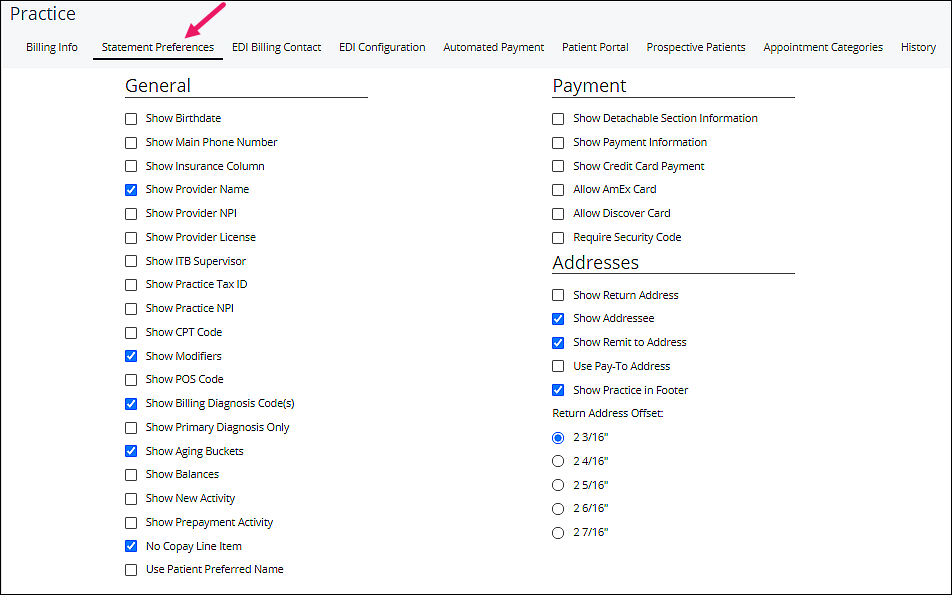
Create Statements
The Create Patient Statements page can be accessed by clicking Billing | Create Patient Statements. This page allows users to configure batches of statements that are highly customizable
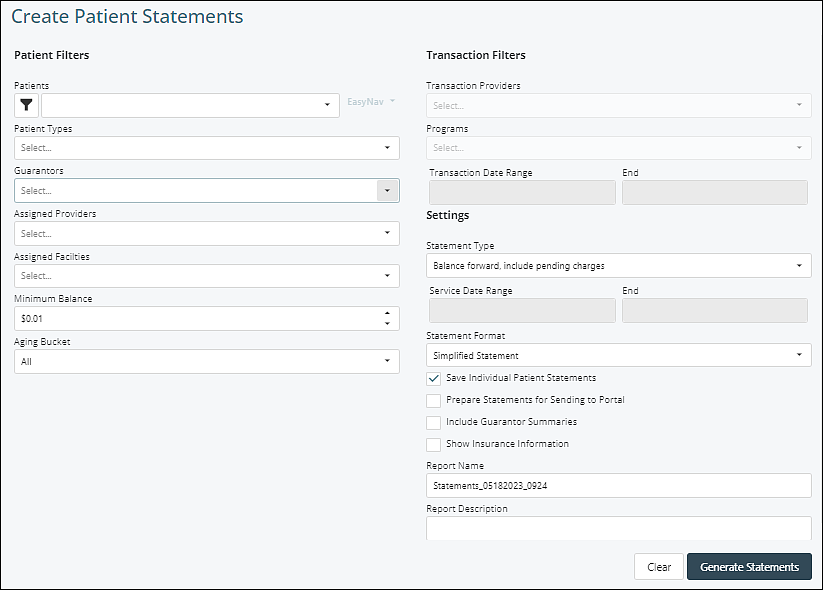
The different filters and settings available are explained below.
Patient Filters
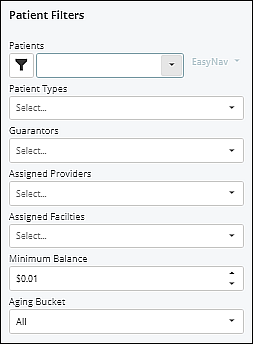
- Patients: Allows the user to select a single patient to create patient statements based on criteria set for patients in Persons & Institutions | Patients.
- Patient Types: Statement can be filtered for specific practice-created patient types.
- Guarantors: Multi-select drop-down to generate statements for all patients associated with a guarantor.
- Assigned Provider: Multi-select drop-down to select the provider(s) selected under Persons & Institutions | Patients | Demo tab.
- Assigned Facilities: Multi-select drop-down to select one or more facilities assigned to a patient under Persons & Institutions | Patients | Demo tab.
- Minimum Balance: Enter a "Minimum Balance" to set the patient responsibility as a minimum dollar amount, or bottom limit, on statement generation. E.g. If you do not wish to send statements for balances less than $5.00 dollars, enter that amount here. To generate statements for all of the charges, even those with a zero balance, change this amount to $0.00.
- Aging Bucket: Allows the statements to be created based on the age of the balances. The default will be set to “All”, but statements can be run based on the age of the balance in 30, 60, 90, and 120 day buckets.
Transaction Filters
The transaction filters look at specific details of charges rather than the patient demographic information.
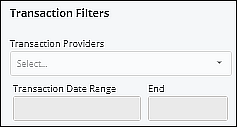
Transaction Providers: This filter looks at the provider on the transaction in View/Edit Charges.
Transaction Date Range: Filter charges, payments, and adjustments by date range.
Settings
This section allows customization of settings for the statement batch.
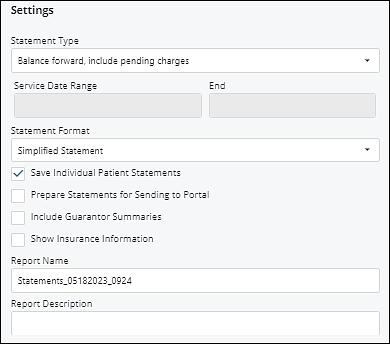
Select a "Statement Type" from the drop-down list:
- Balance forward: shows all billing transaction details from the last 30 days or since the last time the patient was sent a Balance forward statement, whichever is greater. Additionally, it will display the total patient responsibility from the previous Balance forward statement as a single line item at the top but will not include visits that are still pending insurance processing.
- Balance forward includes pending charges: same as above but includes pending insurance visits.
- Balance forward, include pending and outstanding charges: same as above statement types, AND includes charges with an outstanding patient responsibility on every statement, regardless of new activity on the charge.
- Outstanding charges only: will only print charges that have a balance remaining, whether it is insurance or patient responsibility.
- All charges: shows entire account history for the patient within the selected date range.
Service Date Range: Filter on dates of service as listed in View/Edit Charges. For example, if you put a specific date or date range it will only look at dates or service listed in View/Edit Charges, and will not factor in transactions from other dates of service outside that date range.
Select a "Statement Format" from the drop-down list:
- Simplified Statement: system statement.
- Summary Statement: format for statements that displays charge information and the summed total of balances. (No transaction details).
- Export to CSV file: used for transmission to outside vendor (only available if "Offline Statements" is active in Non-core Modules).
Click appropriate checkboxes.
- Save Individual Patient Statements: uploads statement to patient chart in documents section, selected by default and is required in order to create Guarantor Summaries.
- Prepare Statements for Sending to Portal: when this box is checked, the generated summaries will be able to be sent to the portal for those patients who have a validated portal account, and have the setting "Statements are allowed to be sent to portal" checked in Patient & Institutions | Patients. A file will be created to print the remaining non-portal statements (as well as the portal statements if desired).
- Include Guarantor Summaries: combines patients with mutual guarantors on one statement.
- Show Insurance Information: statement will include values required for insurance billing, even if the value is not included in the Statement Settings. For example, if "Show Modifiers" is not selected in Statement Settings, modifiers will appear on the statement when "Show Insurance Information" is checked.
The "Report Name" field is a default and can be renamed if necessary.
The "Report Description" field is optional to enter more information if desired.
Generate Statements
If only one patient was selected, when clicking Generate Statements, a Preview tab will open showing a view of the statement document, and the following Patient Statements pop up window will open on the original tab. Clicking "OK" moves the statement to the patient's documents if "Save Individual Patient Statements" is checked.
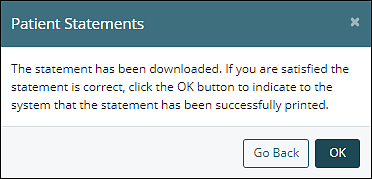
If multiple patients were selected, when clicking Generate Statements the following Patient Statements pop up window will open.
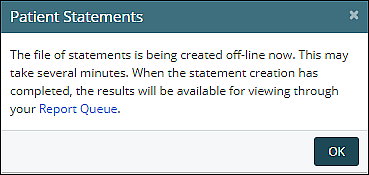
View Statements
Click on the Report Queue hyperlink or go to Tools | Report Queue from the navigation menu. This will take you to the Report Queue where you can see the statements that were created.
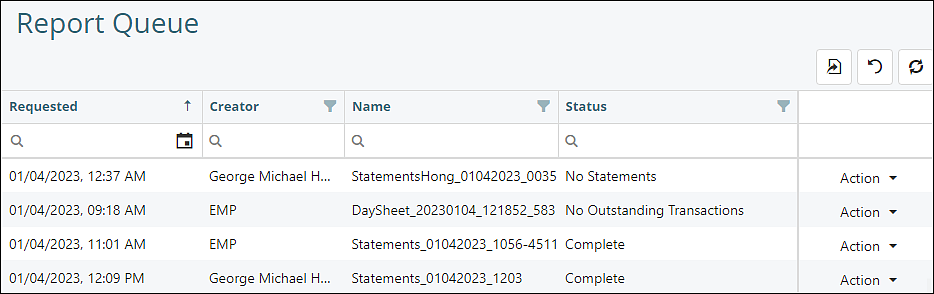
If the Status is "Scheduled" that means the server is compiling the data, and after a few moments the Status should show "In process". If the status is "Complete", select the "Action" drop-down menu and then choose from the following:
- View Report
- Mark as Printed: initiates patient aging, triggers completion
- Mark as Printed and Move to Practice Documents: same as above and sends to practice documents
- Delete
If the "Prepare Statements for Sending to Portal" box is checked, the following options will show in the action drop down list.
- View Report
- Send to Portal and Mark as Printed or Sent: sends statement to portal, Status updates to "Marking" during processing, then Status updates to "Marking Completed", Action option updated to "Delete"
- Send to Portal and Move to Practice Documents: same as above and send copy to practice documents
- Delete
"Marking Completed" Status rows remain for 60 days or until deleted.
Note: The second or third actions must be taken to start the aging process in Valant.
