A key step in a practice's Implementation is to ensure that patient information is accurately captured in Valant. Valant has developed a tool to capture this information consistently and correctly in a format that enables more seamless data integration. This article provides the needed document, a short video, and instructions for completing this import. Click on the link to download a copy of the Valant Demographic Import Template.xlsx
Process Overview
First, download a copy of Valant Demographic Import Template.xlsx to complete a Patient Demographic Import document.
Next, complete the required fields. Verify the accuracy of the information as a completed import cannot be undone. Any discrepancies or errors will need to be manually corrected by the practice.
Finally, work with the Implementation Manager or Customer Success Manager to establish a secure and HIPAA-compliant method of sharing the information. Do not send the completed document directly to a member of the Valant staff via email.
Detailed Instructions
Please note that altering, removing, or adding to any of the headers and/or sheets in the document may delay the completion of the import.
The worksheet is broken into 3 separate import sheets which can be found at the bottom of the import template when opened. There are individual sheets for the following items:
- Patient Demographics
- Guarantor Demographics
- Insurance Demographics
Each item listed above has varying sets of "Required Fields" necessary to create a complete entry for the corresponding Patient, Guarantor, or Insurance Record. For convenience, the required fields to add a completed record within Valant have been highlighted in green. Below is a further breakdown of requirements for the different record types which can be imported.
Patient - A patient needs a minimum of a first and last name to have an entry created in Valant. If any of the additional "Required Fields" are left blank on your spreadsheet, the record may still be created and these patients will be added to a 'Missing Demographics' list within your Valant account to be easily identified and updated by your practice at a later time.
Guarantors/Insurance Records - In order to successfully import a Guarantor or Insurance Company information into Valant, all of the required fields must be filled out. The Valant platform requires specific data points for the internal processes and tools we offer to function properly. For this reason, we cannot import incomplete Guarantor or Insurance records and any incomplete items may be sent back for revision before the import can be completed.
Understanding the Worksheet
Valant's import template contains an extended list of the available data points a practice may wish to import. As noted above, the required fields are highlighted in green and the Orange and Purple fields serve a purpose explained below. The remaining colors are purely to organize groups of similar information and a practice only needs to fill out the additional fields they wish to include in the import. You will likely not use every single field within the template.
Hovering over the red triangle in the header displays an attached note specific to the data in the fields for that column. Please read these carefully to ensure that proper values are entered into a cell.
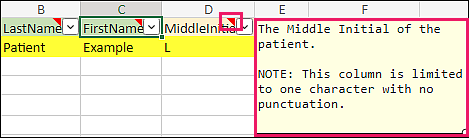
Linking Guarantors and Insurances
Guarantors and Insurance Company information have their own unique tabs in the import template. A guarantor or an insurance company can be added as a standalone record in Valant or, they can also be linked directly to a Patient as part of the import process.
Patients and either their Guarantor or Insurance company will be linked together with Unique Identifiers. You may set these unique ID's with either numeric or alphabetical characters, but whatever value is chosen to populate on one tab must be identical on the corresponding tab’s column or the items will not be linked together and may not successfully import. Some helpful examples will be listed below:
Matching a Guarantor or Insurance Policy Holder Example (Orange)
For the first example, let's say that a Patient named "Jane Doe" is our first entry within our 'Patient Demographics' spreadsheet and her mother "Karen Doe" is her Guarantor.
Within the 'Guarantor Demographics' sheet, we'll fill out all of the required fields in green to create a Guarantor record for Karen. The last thing we need to do is create a unique "Legacy Code" in column 'A'. This can be any string of text or set of numbers as long as it is only used for this specific Guarantor. For our example, we will just use "Doe, Karen" as our identifier.

Next, we will return to the 'PatientDemographics' sheet. Find the appropriate column for the "ResponsiblePartyGuarantorLegacyCode" (AO in our case). This is where we need to copy the "Legacy Code" we just created for Karen on the other sheet. This will link the patient to their Guarantor during the import. These entries must match exactly on both sheets or the link will not occur.

If multiple Patients have the same Guarantor, only a single entry is needed on the 'GuarantorDemographics' sheet and the Legacy Code you created can be attached to multiple patients as necessary. Please avoid creating duplicate records for both Patients and Guarantors.
As an additional note, you may also fill in columns AT, AZ, and BF to signify a Guarantor record as the Insurance Subscriber when a Patient's insurance subscriber is anyone but themselves.
Matching Insurance Legacy Codes Example (Purple)
Just as with Guarantors, Valant can also Import an Insurance Company and then link that insurance to an appropriate patient.
Starting in the “InsuranceCompanyDemographics” sheet, fill out all of the green required fields to create your insurance company record. Then, in Column A, we can assign a LegacyCode which will be used to match a patient to the insurance company. Common practice is to just use the name of the insurance company, but this can be any string of text or set of numbers as desired.

On the “PatientDemographics” sheet, you can then fill in Column AP to add the insurance company to a patient. These entries must match exactly or else the link will not work.

The remaining columns AQ – AS provide fields for patient-specific information about their insurance such as Policy/Group and ID numbers. Please note that if you have not filled out the 'InsuranceCompanyDemographics' sheet as described above, any Policy and ID numbers entered into a Patient record will not import.
We appreciate your time and attention to the details of the import process. If you have any further questions regarding your data import, please contact your Implementation or Customer Success Manager to review or assist you so that we can ensure a successful transition of your data.
