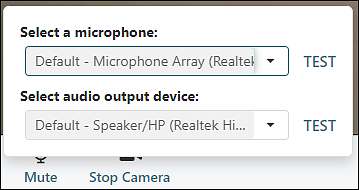When Telehealth is enabled, providers can initiate Telehealth directly from the Calendar:
- Right-click an appointment | Appointment | Telehealth | Initiate Telehealth
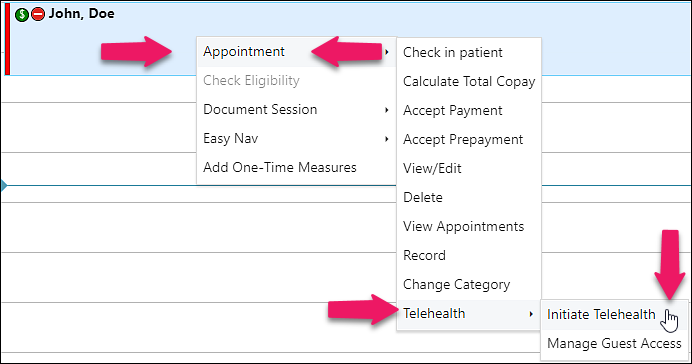
- The first time you open Telehealth with Valant you will be asked by the browser for permission for www.valant.io to use your Camera and Microphone. Below are examples of what the prompt will look like in Firefox and Google Chrome.
- Firefox:
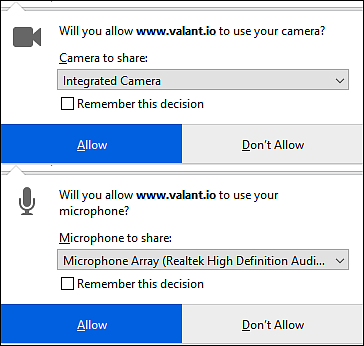
- Google Chrome:
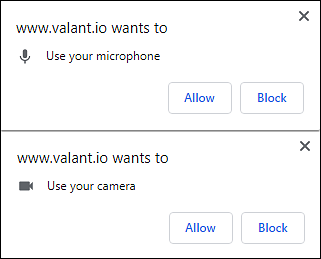
- Firefox may prevent www.valant.io from opening a new window and pop-ups. If a user gets the yellow menu bar they should click Options | Allow pop-ups from www.valant.io
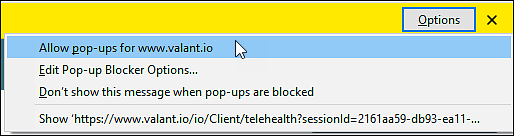
- Firefox:
- Click Join to start the session.

- Once the provider joins the session they will be in the session and see a message on the screen, “Waiting on (Patient Name) to join…”. This message will display over the image of yourself. When the session is started the patient will receive a notification in the portal that says, “Click here to join your Telehealth session with (Provider Name)”.
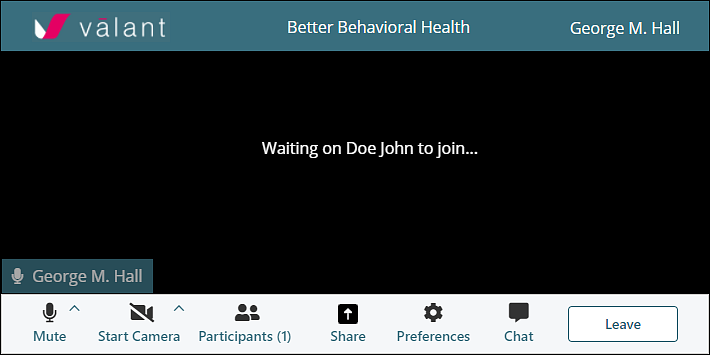
- When the patient joins the session, the provider will see the patient video take up most of the window and a view of their own camera take up a small portion of the window.
- When they are ready to end the session, they click Leave Session and a message asking the provider to confirm they would like the leave the session.
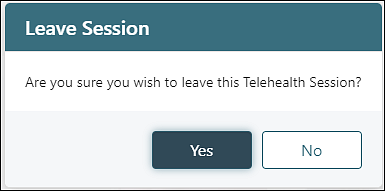
Device Settings
The Valant Telehealth solution allows users to see their device settings for their camera and microphone. Clicking on the caret next to the Mute or Stop Camera buttons allows the user to see which microphone and camera the device is using.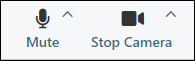 Clicking on either caret will open a menu that shows what device your computer us using, and the drop-down menus can be used to select other options if available. For example if you have a 3rd party webcam connected to your device for better quality picture than a built in to your device you may need to use the camera setting to select the correct camera. If you use a headset, or have other audio input or output devices you may use the audio options to select the appropriate options. Microphone and audio output can be tested either before joining or session or while in a session by clicking "TEST".
Clicking on either caret will open a menu that shows what device your computer us using, and the drop-down menus can be used to select other options if available. For example if you have a 3rd party webcam connected to your device for better quality picture than a built in to your device you may need to use the camera setting to select the correct camera. If you use a headset, or have other audio input or output devices you may use the audio options to select the appropriate options. Microphone and audio output can be tested either before joining or session or while in a session by clicking "TEST".