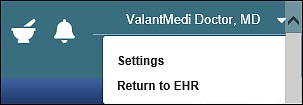These are the instructions to create a prescription for customers with the DrFirst e-prescribing module:
- Click on New on the Navigation Menu.
- Select New Prescription, which will open the New Prescription pop-up box.
- Select the patient by selecting the down arrow on the "Patient" drop-down box.
- Click on New Prescription.
- A new Valant e-Prescribing tab will open in the web browser.
- Click Create New Prescription.

- This will take a user to the "Select Medication for Prescription" page where users can search for a medication. This field is type-ahead search.
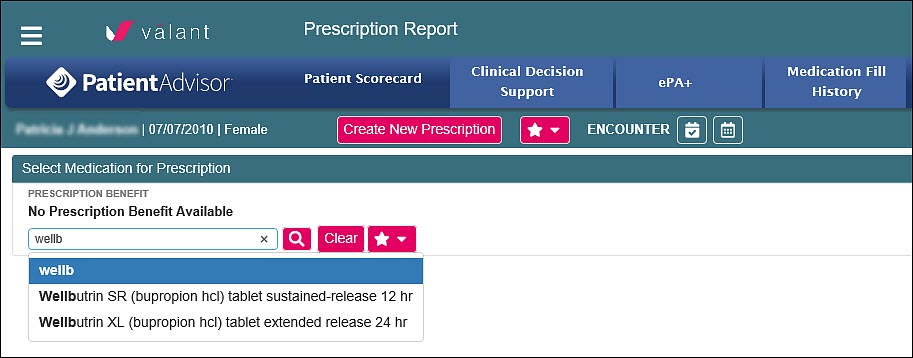
- After selecting the medication users will be prompted to select a dosage.

- After selecting a dosage you will be taken to the "Prescribe a Medication" page to enter in details about the prescription. This is where users will input patient directions, supply, quantity, directions to pharmacist and refills. Fill out all necessary information and click Review.

- The Review button will take the user to the "Review Prescription" page.
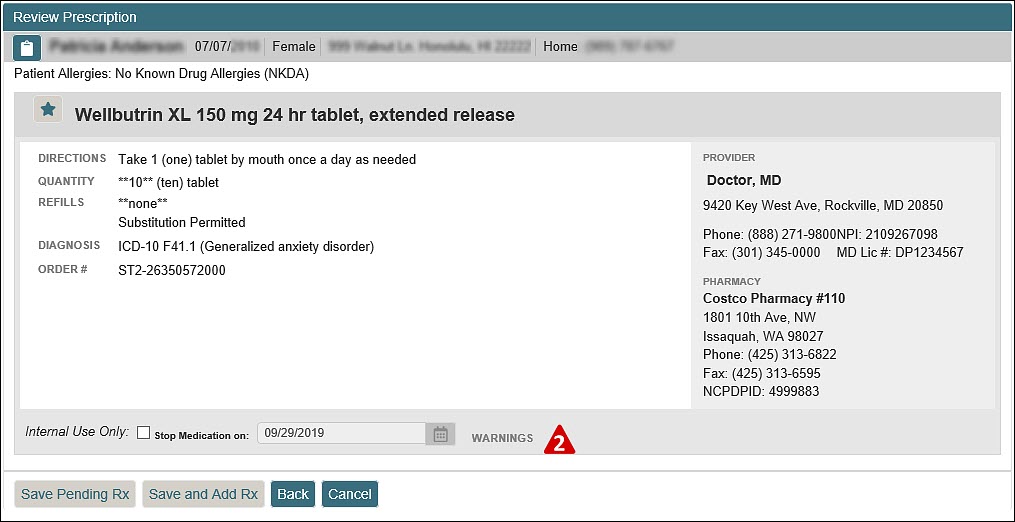
- Save Pending Rx: This selection will take the user back to the patient summary and the prescription will be pending in under Prescription Management.
- Save and Add RX: This button will direct the user back to the "Select Medication for Prescription" page. This should be used when sending more than one prescription for a patient.
- Back: Go back to the "Prescribe Medication" page.
- Cancel: Will cancel the created prescription.
- Click the Save Pending Rx button to be directed to the patient summary. To send the prescription scroll to the "Prescription Management" section.
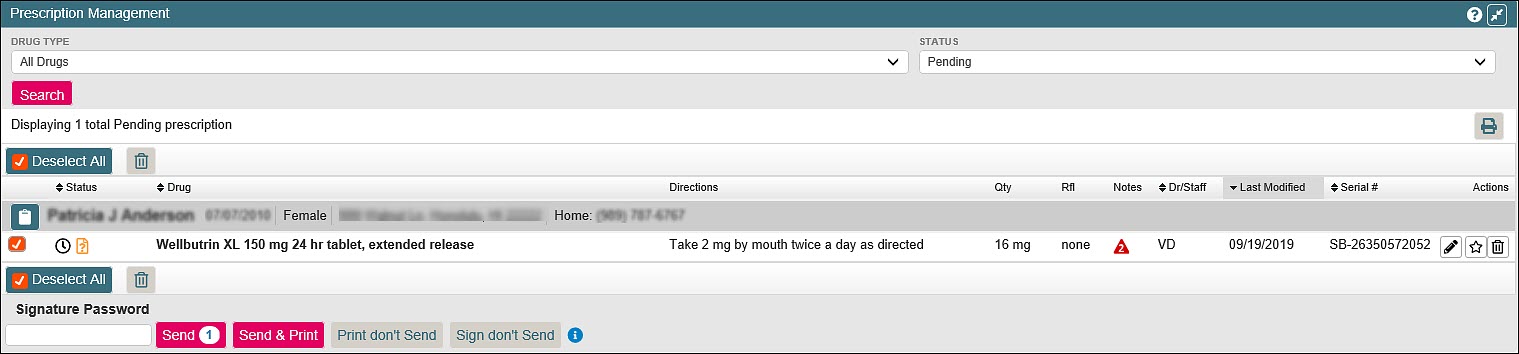
- Enter the signature password and choose one of the following options:
- Send: Electronically send the script to the pharmacy.
- Send and Print: This will send the script electronically and provide a document that can be downloaded and printed out.
- Print don't Send: Generate the script to be printed, but does not send electronically to the pharmacy.
- Sign don't Send: Sign the prescription but noes not send to the pharmacy
After sending the prescription users will be taken back to the patient summary in DrFirst. From there users can navigate to a different part of the DrFrist e-prescribing system. To return to the EHR users should click the drop-down menu next to their name and select Return to EHR. Note: If users do not use the "Return to EHR" option and just close their browser then the changes made in DrFirst will not immediately be present in Valant.