To contact technical support from within the EHR, click Help from the bottom of the left side navigation menu.
If you are unable to find the answers within our Help Site, you can contact Support through one of the following options:
- Submit a ticket
- Call our Support Department at 1-888-282-8085. Our support business hours are Monday to Friday from 6 a.m. to 5 p.m. PT. We are closed on national holidays.
Please try to add as much information as possible. A list of steps on how to reproduce the problem and a screenshot or exact error message can help us resolve your issue rapidly.
Tips and Recommendations for Reporting to Support
General Details
- Patient ID (Does it occur for a specific patient or all patients?)
- Date of Service (Billing, Scheduling, or Documentation related problems)
- Any error message being displayed. Whenever possible, include a screen shot showing the error.
- A timestamp of when the error occurred, the more accurate the timing is, the more likely we can search backend error logs during the investigation.
- The device being used by the patient (PC, MAC, iPhone, Android) and the browser being used:
- If a phone, what version is their Operating System (OS)?
- If a browser, what version is their browser?
- Which browser(s) is being used? (Supported Browsers are Google Chrome, Mozilla Firefox, and Microsoft Edge.)
- Does this issue occur when attempting in incognito mode?
- Complete steps taken to get the error. This is so our Support/Engineering Team can attempt the same steps in our test environment to confirm if the error is repeatable.
Documentation Details
- Include documentation form - Mobile Notes, Word Template, Web Editor.
- Include name of the template/note.
eSignature Details
- Include name of the packet or template.
- Specific packet or all packets.
DrFirst Details
- Prescription Serial # (typically begins with BB).
- Does the problem occur to Controlled, Non-Controlled, or both?
- Does the problem occur to a specific patient or all patients? If only a specific Patient, please provide the Patient ID.
- The error message received (attach a screen shot, if possible).
- Date when the script was sent.
- Does the problem occur to a specific Pharmacy or all Pharmacies? If only a specific Pharmacy, please provide the Name and Address.
Valant User Details from Top Right Drop Down Menu
When logged into the Valant EHR, the user can click the down arrow next to their name in the top right corner of the screen to open a menu with account information and configuration options.
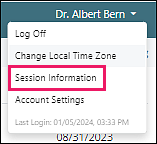
Clicking Session Information opens a window with details about the user, account, and the device in use.
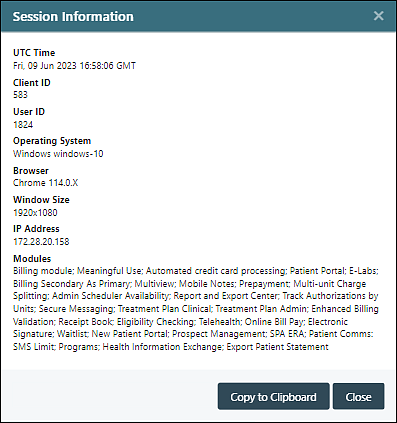
Click Copy to Clipboard and paste in the Support Webform in the "Description" section to help the support team troubleshoot any issues.
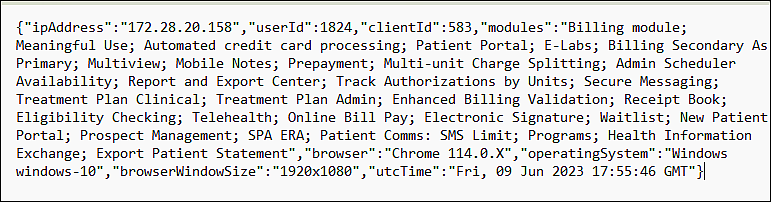
FAQ
What happens after I submit a ticket?
After clicking Submit, a service ticket is automatically generated in our Customer Relationship Management (CRM) system.
How does Valant reply to customer requests through the portal?
If you chose the option "Email", the Support team will reply to you by email. You can always call us during business hours without submitting any ticket; we will be happy to assist you.
Can I email Support directly without using the portal?
No, emails to support@valant.com will return an automated message with a link to the portal and will not generate a service ticket.
Can I reply to an email sent by Support in the past to ask a question?
Yes. If you have a follow-up question or we have asked for more information you can reply to the email that we sent. Please be sure to not remove the unique identifier in the address. We also ask that if you have a different issue that you create a new ticket. If you remove the identifier (e.g. ref:_00D408JQP._5001W1MtEyu:ref) the email will not be successful.
For a complete FAQ please view the Support Portal FAQ.
